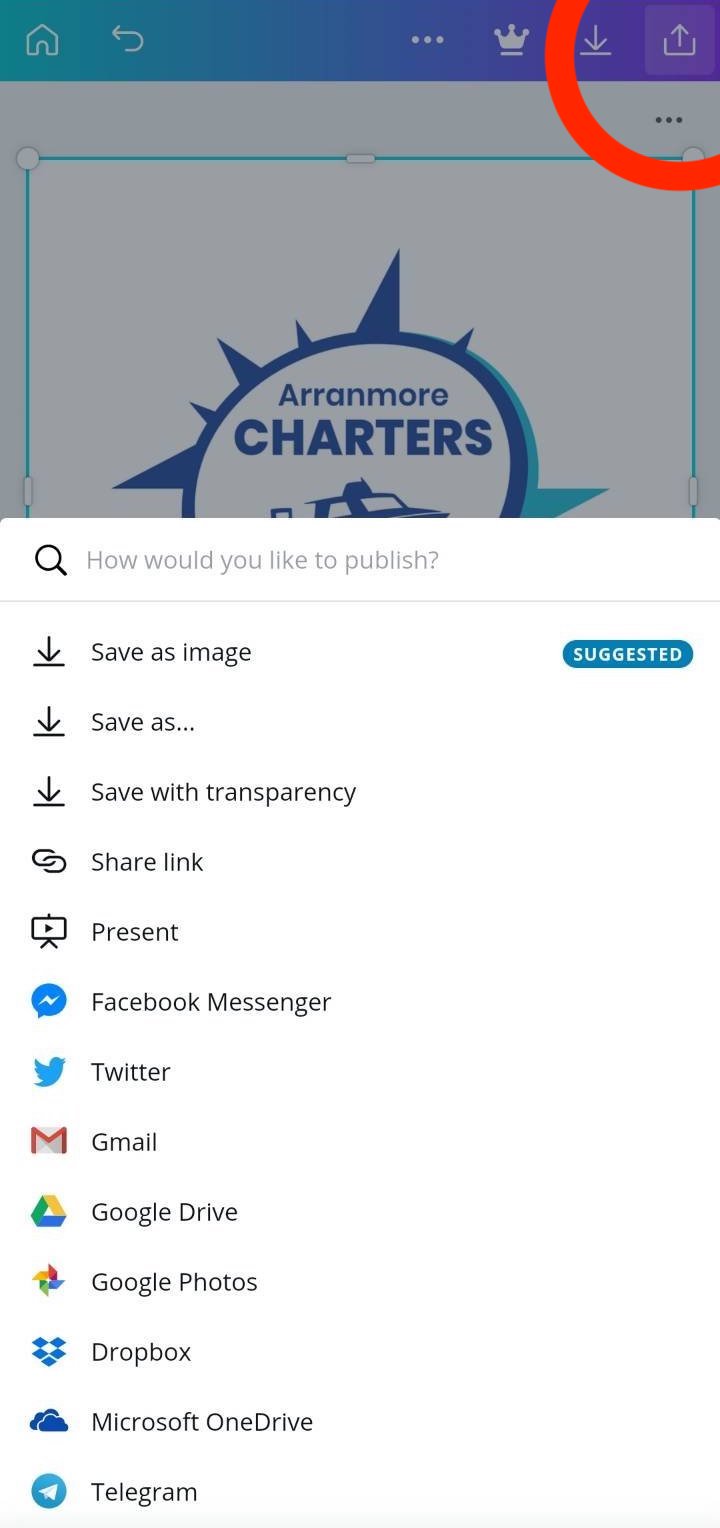Best Practices
A quick and simple guide on how to use the images for social media.
Downloading Images
All images should be available for download in your browser, simple click the download button and select “Save Image As..”. Make sure you remember where you save the file.
On mobile devices - you should click the download button and then (with the image displayed), hold your finger on the image and your menu will appear to save the image to you device (or camera roll on iPhone).
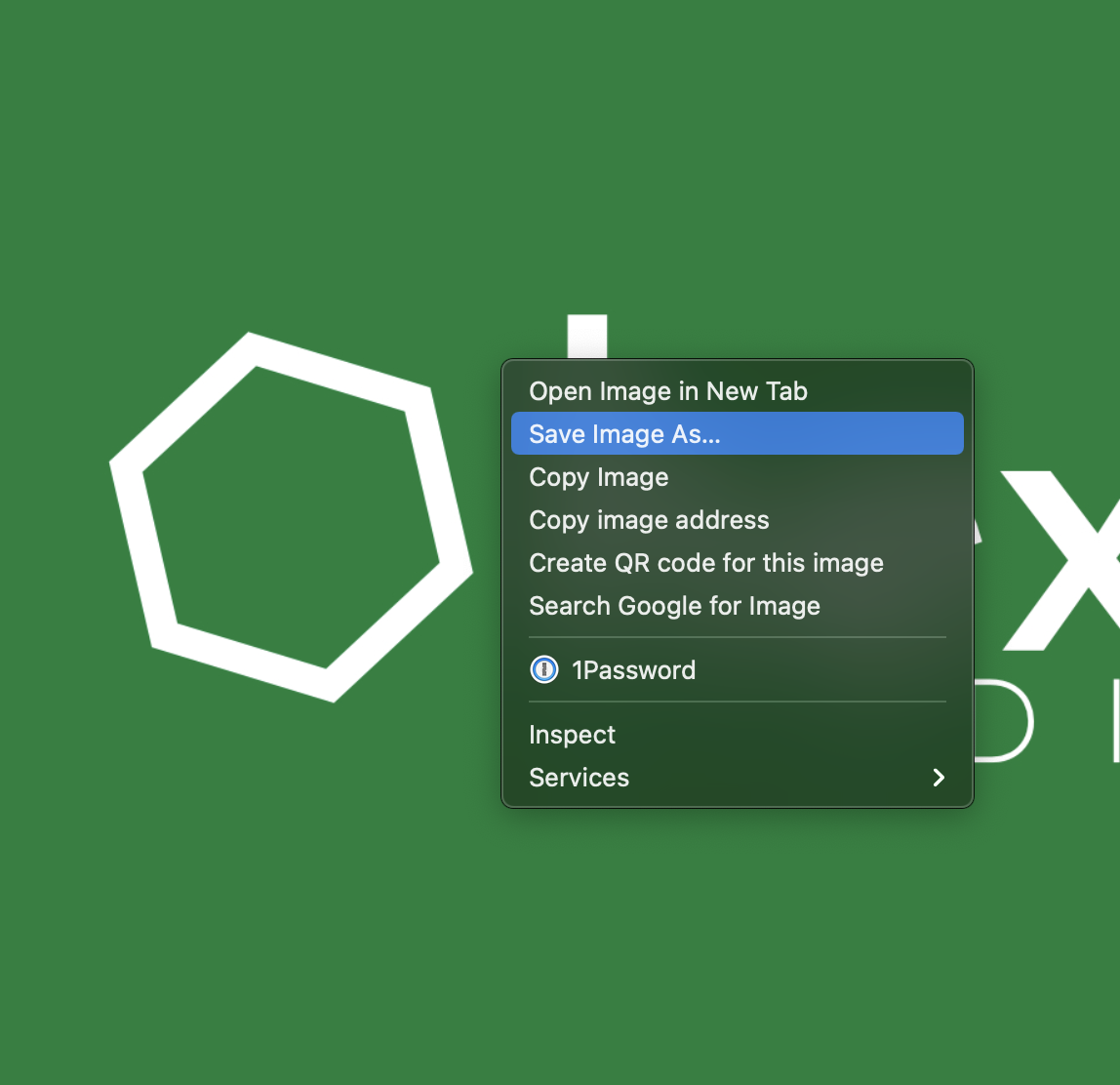
On laptop / desktop. 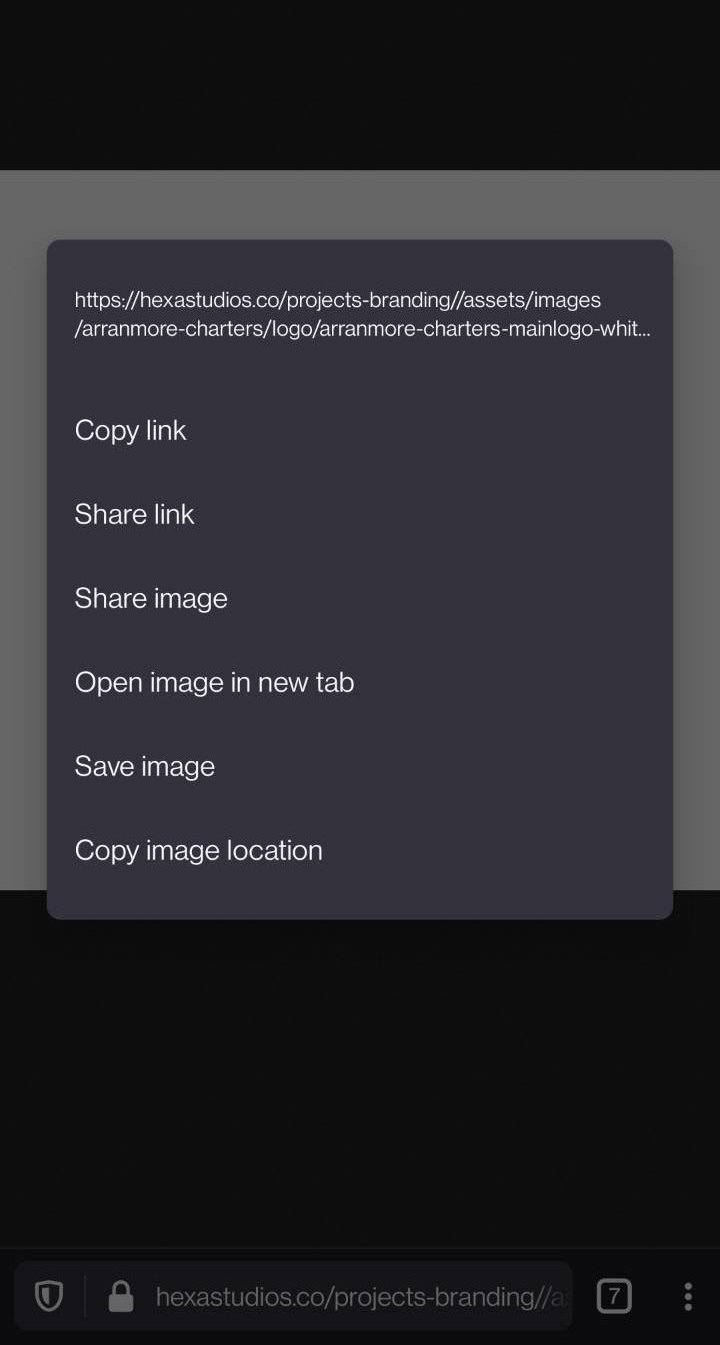
On mobile.
Image Formats
Please note that image format you choose to download will have different features:
- JPEG / JPG: These images will not have a transparent background
- PNG: This image format will be used for transparent and lossless quality images
- PDF: This image format is often requested by professionals for usage in printing etc.
Creating Images
I recommend using an app called Canva (it works on the web, android and iOS) and lets you export without leaving a watermark.
Download the apps:
Canva Android App Canva iOS App
Create an image on mobile
1.Open the app and select one of the predefined formats to select from. You can choose blank if you have a background in mind for your image or use one of the templates.
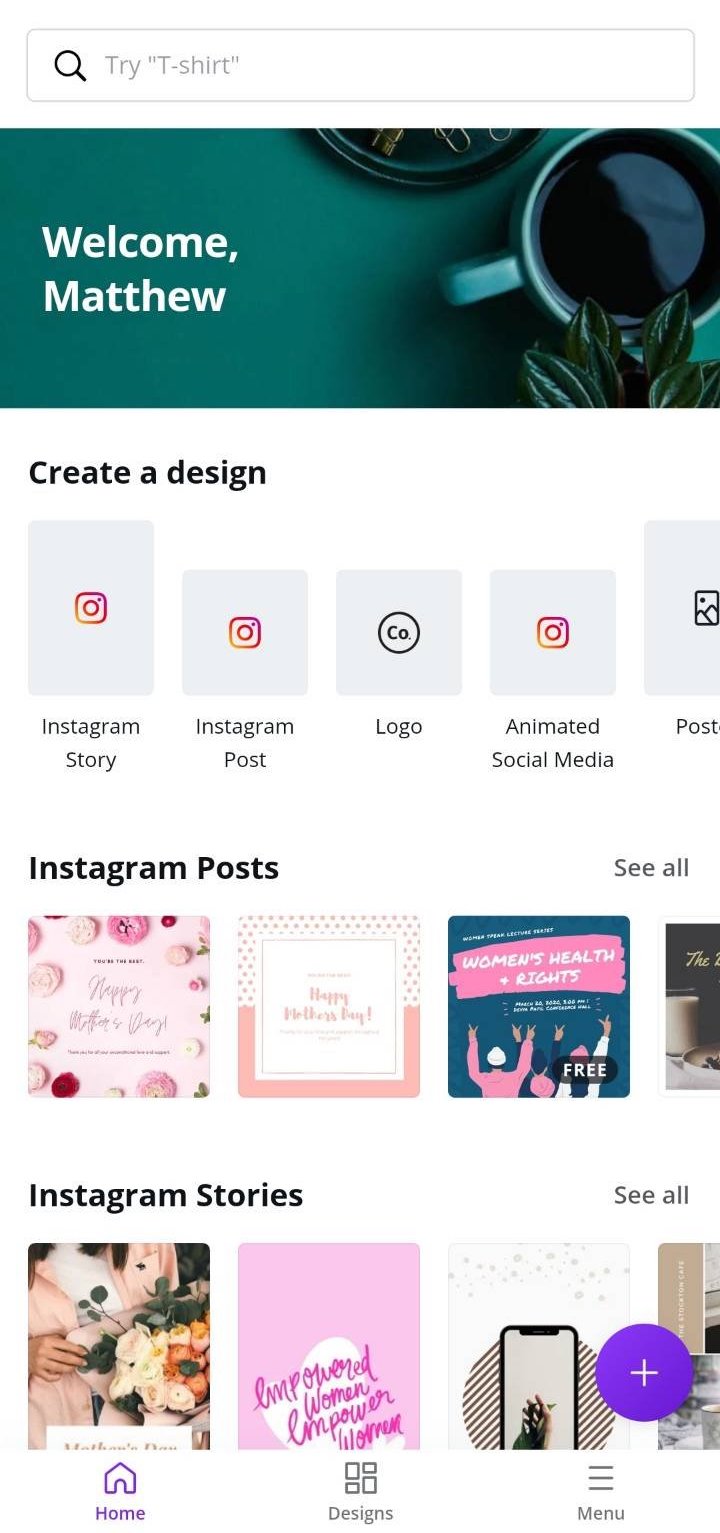
2.Upload the images you have downloaded from these branding pages, please note that once you upload the images, they will be available on iOS / Android or the web.
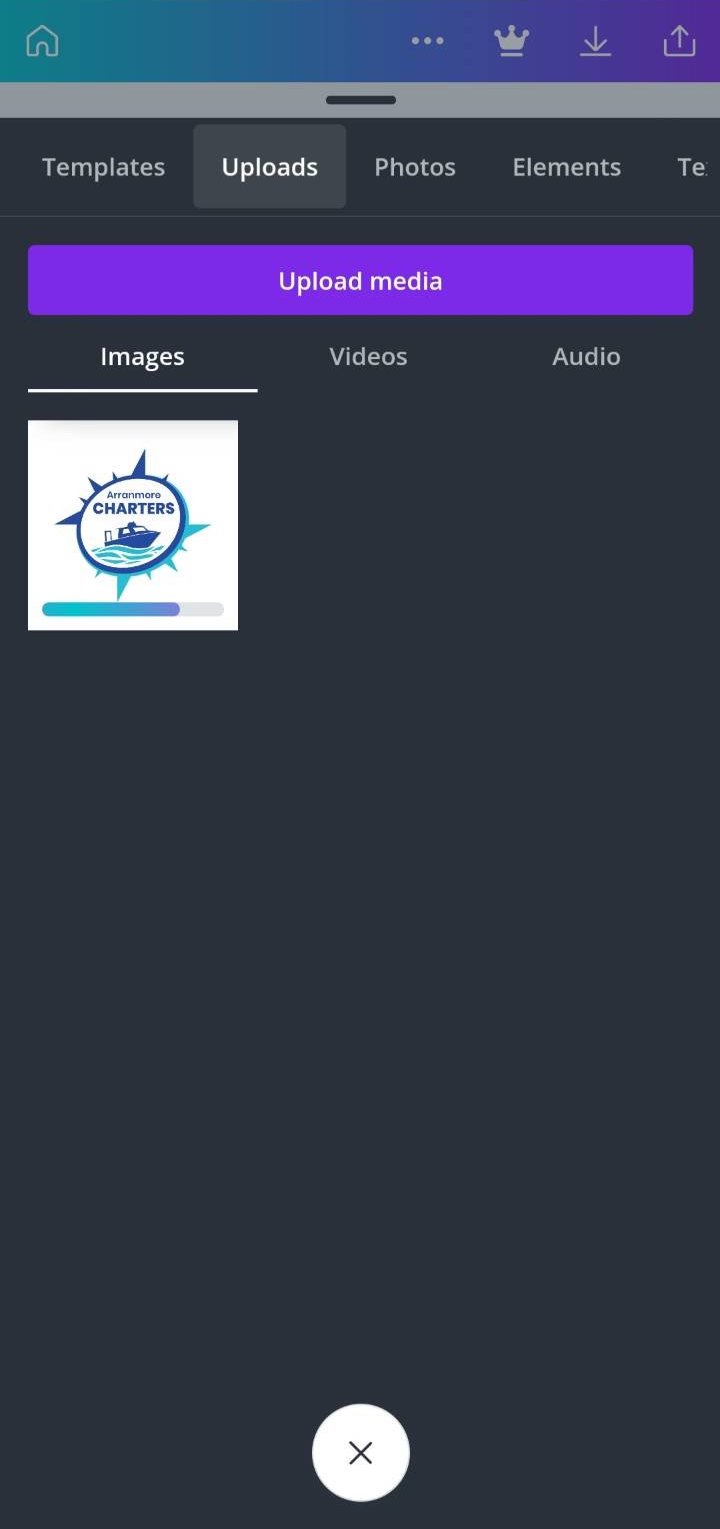
3.Edit the image, you can resize and reshape different images on top / behind one another to create your new image. Please note that if you want transparency, you should download PNG versions fo your logo. To add another image - simply hit the grey button.
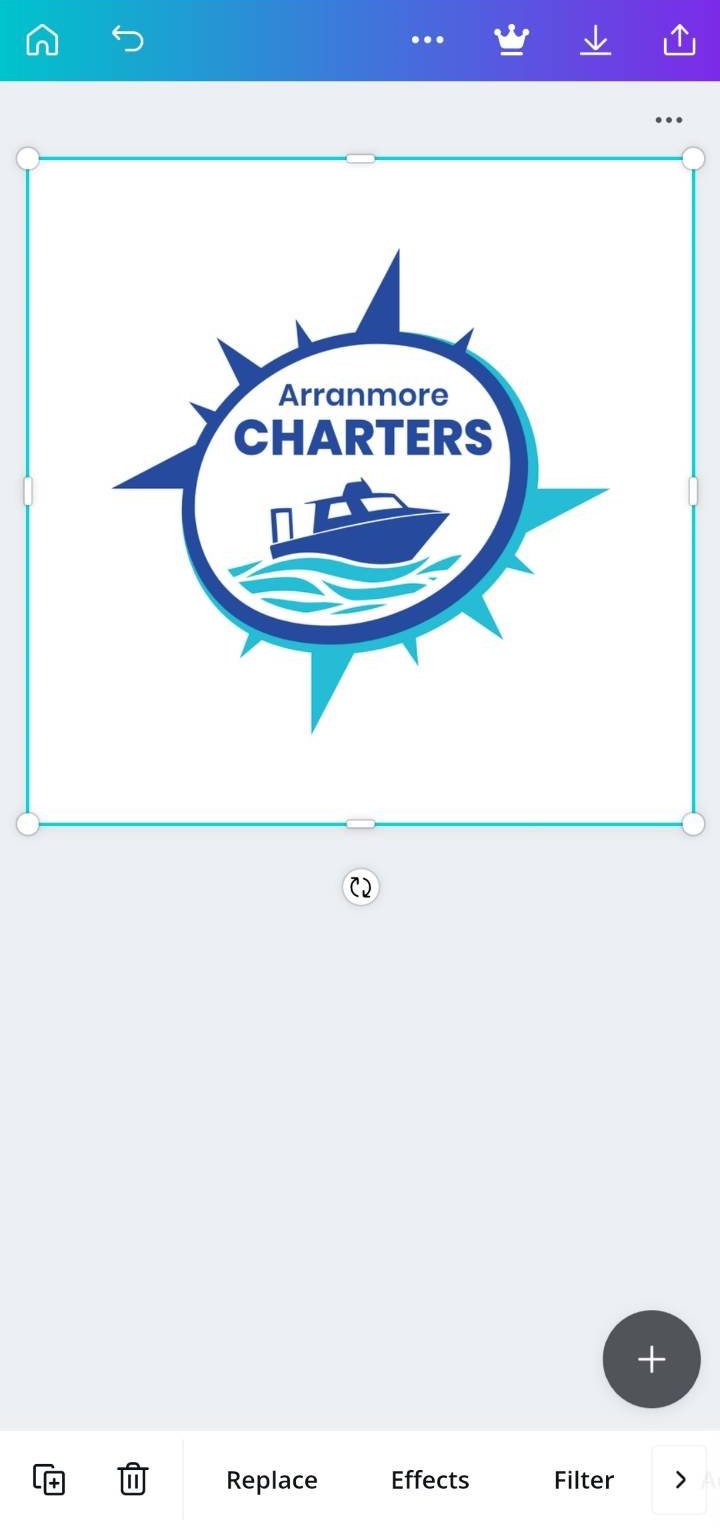
4.Save the image to your phone. Select the button highlighted in red below to export / save your image to your phone. You should now be able to use the image just like any other image on your device.